Automatic uploads
Method 1 - Watch folders on desktop app.
Method 2 - File Transfer Protocol (FTP)
Method 1 - Watch folders on desktop app
The KLASH Studio Desktop app can automatically upload files from your computer. After connecting a Directory on KLASH to a local folder on your disk, any file placed in that folder will be automatically uploaded to your Project on KLASH. The KLASH Studio Desktop application is available on Mac, Windows and Linux. Download it here!
Set up automatic uploads
Once you’ve downloaded and installed the app and logged in to your KLASH account, follow these steps to setup a “watch folder”.
On KLASH, choose the Directory where you want files to be uploaded. You can select an existing Directory or create a new one. Right-click the Directory and select “Sync directory”.
In the popup, select a local folder to sync with. Here you can also tune the behaviour of the auto-upload feature.
When you have pointed KLASH to a local folder, click the Sync button.
KLASH will now monitor your local folder for new files and upload them. If your local folder already contains files they will also be uploaded.
When all files have been uploaded a checkmark badge is displayed on top of the receiving Directory in KLASH.
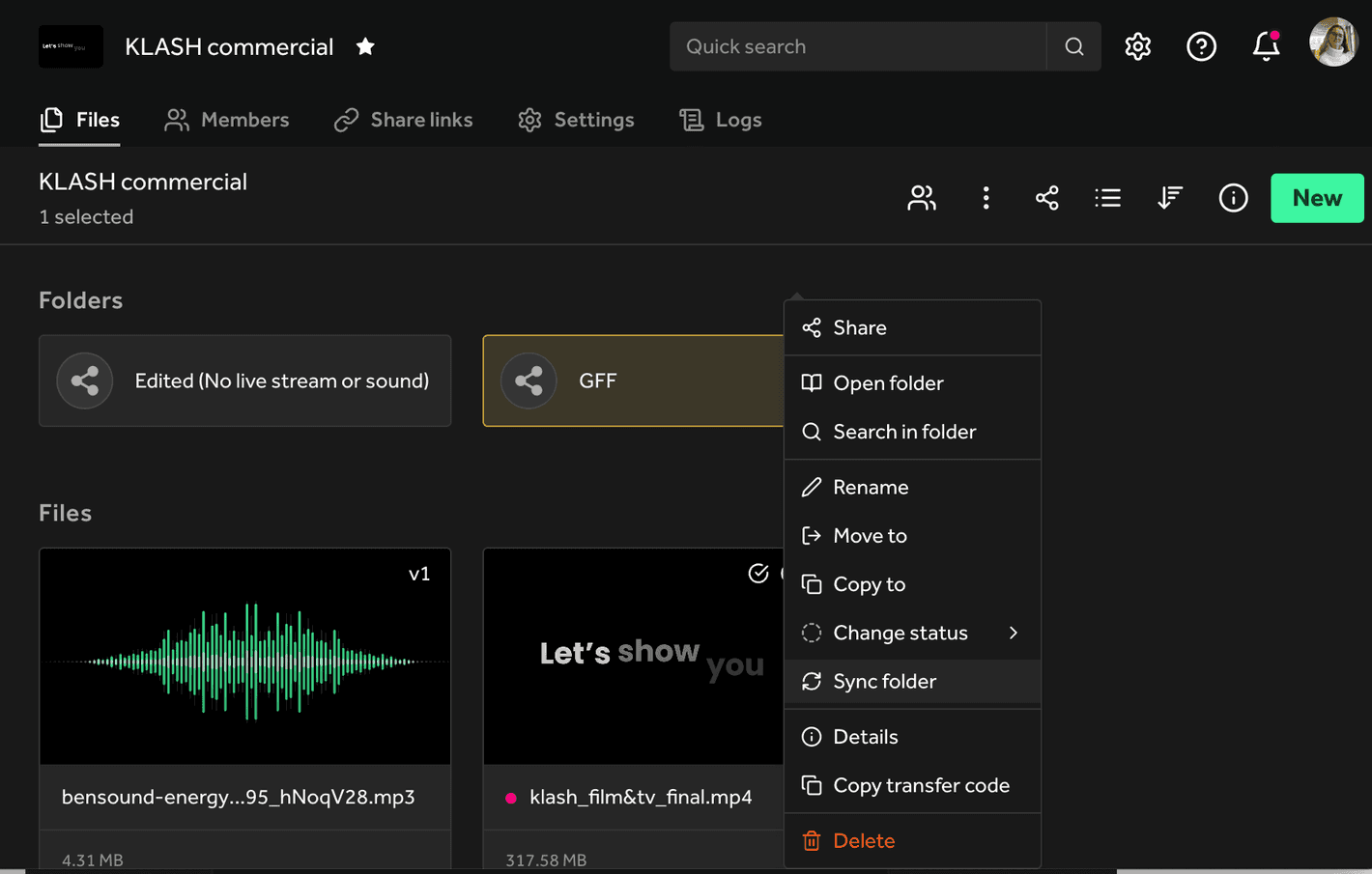
Advanced options
Delete local file after upload
Enabling this will delete the local file after it has been uploaded to KLASH. You can specify a delay between completed upload and deletion. Use with care!
Move file after upload
If you want to keep a collection of files that have been uploaded to KLASH somewhere locally, you can do so with this feature.
Stability threshold
This tunes the internal mechanism that watches your local folder for changes. Some applications, such as screen recorders, will continuously write to a file during a period of time. You probably want KLASH to wait until the file is “done” before uploading it. The stability threshold is the “number of seconds of inactivity”, for which KLASH will wait before uploading a new file.
Method 2 - File Transfer Protocol (FTP)
This method requires you to have a FTP solution (e.g. FileZilla). To get started go to a project > Settings > FTP > click on “New account”. This will take you to a page where you will create a FTP account on KLASH.
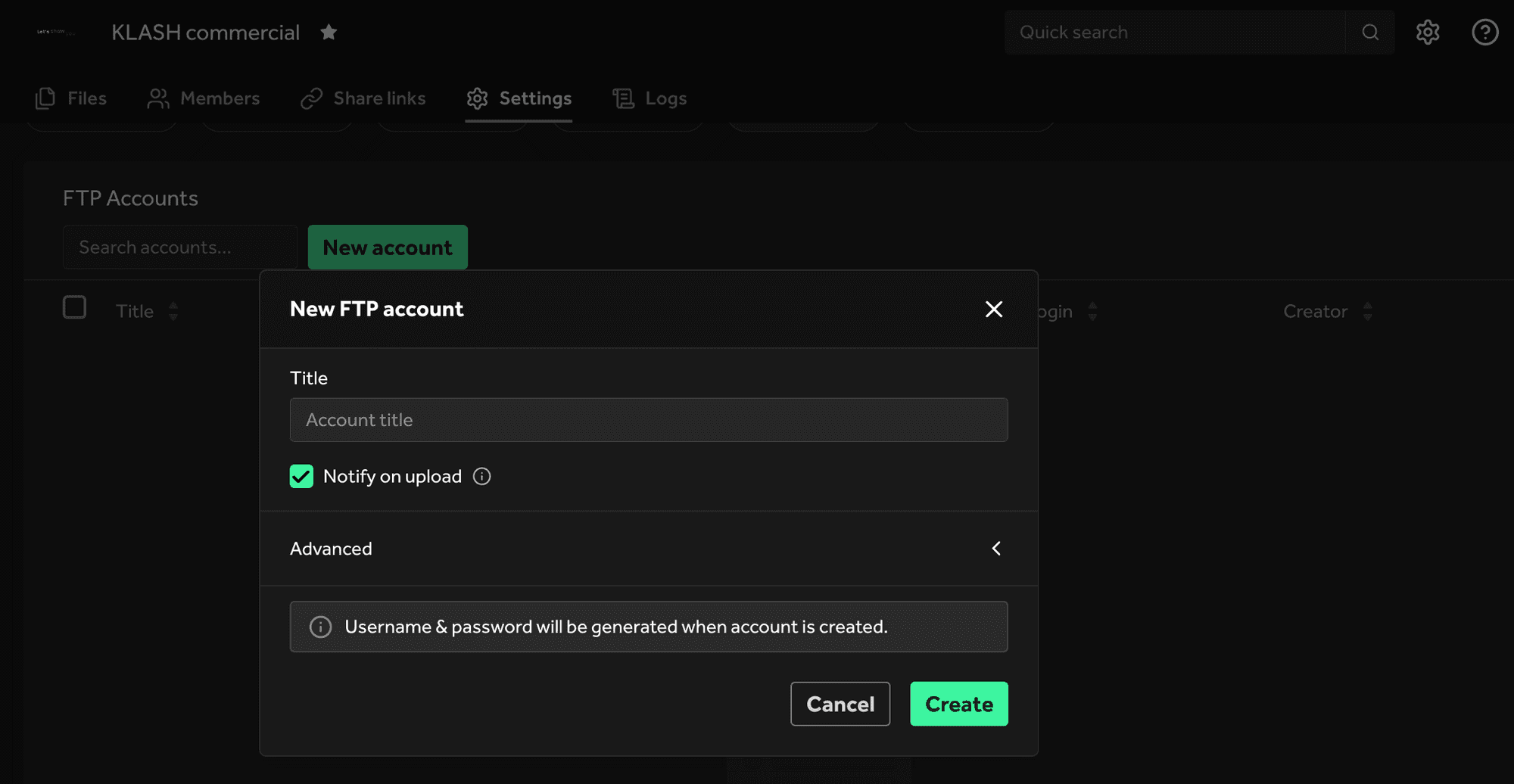
After you’ve created the account you’ll be greeted with some information of which you’ll have to copy to your FTP solution. After you’ve created the account and connected to it through your FTP solution you can start uploading files and it will automatically transfer to KLASH. Remember that it can take a couple of minutes for them to show up on KLASH after uploaded through FTP.
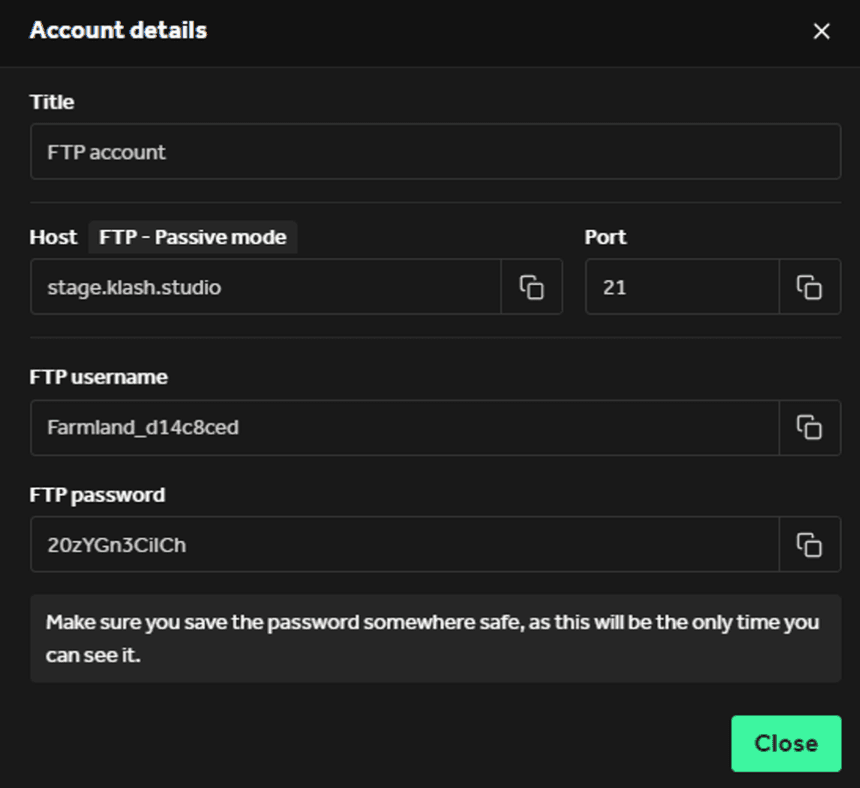
Advanced
Exclude file types
This let’s you exclude certain filetypes (e.g. if you don’t want .exe files to be automatically uploaded, you type in “exe” in the field). If you want to exclude multiple filetypes just put a space between them (e.g. “exe wav mp3”).
Allow FTP to transfer files outside of project
Files that are prefixed with a transfer code, such as A1B2C3_file.mp4, will be transferred to the specified directory upon upload. This option allows these files to be transferred to any directory outside the project. To find the transfer code, right-click on a folder and in the detail view that pops up to the left, you will find the transfer code.
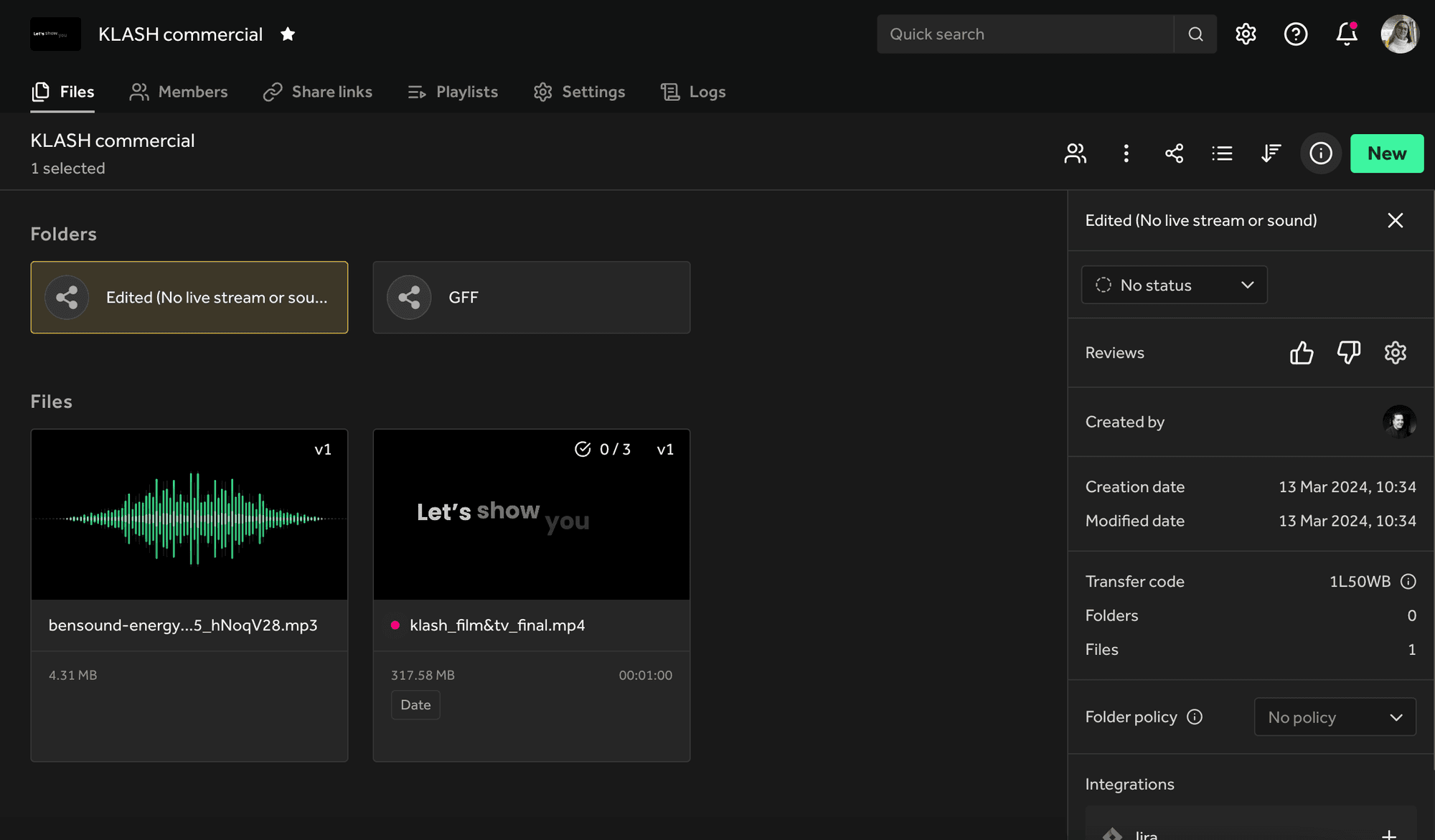
Navigation
Company
Social